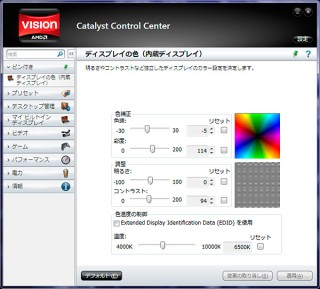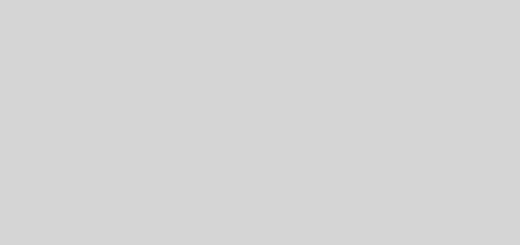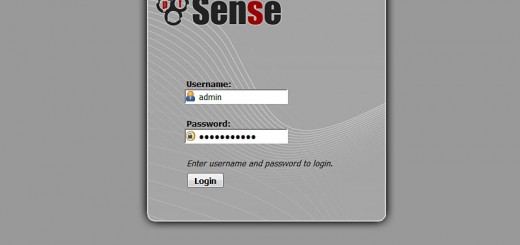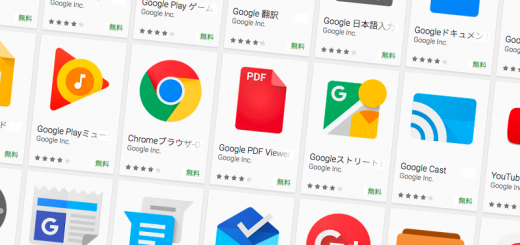HP Pavilion dm1z 液晶をキャリブレーションしてみる
HP Pavilion dm1zを使い始めて、気になる点が2つある
1つは、ファンの音が意外と大きいこと
もうひとつは液晶がとにかく酷い
ファンの音は気にしなければどうと言うことはないのだが、液晶の酷さに
嫌気がさし、とりあえずキャリブレーションをしてみることにした
どう酷いのかと言うと、まず上下の視野角が狭すぎる
画面を中心に見据えて、およそ2度ほど視線を変えてもガラリと変わる
TNパネル自体の問題であり、視野角が狭いのはしかたがないのだが
どうも同レベルのパネルを採用している製品と比べてもコイツは極端に視野角が
狭い気がしてならない
IPS液晶を搭載した、OptimusPadの方が遥かに視野角も広く
実際、プレゼン用にはOptimusPad L-06Cを持ち出すようになった
これぐらいの液晶パネルを使った、モバイルPCが出てくれれば、少し高めでも
是非欲しいのだが・・
とは言え、アプリの問題やらでOptimusPad1本では困るわけでどうにか
せねばと言うことで、とりあえず手持ちのキャリブレーションツール
「ColorMunki Photo」でキャリブレーションを行ってみた
ColorMunkiはハードウェアキャリブレーションツールとしては、安価な方で
センサー部はなかなか精度が良い
私の場合は、メインで使っているNECの「PA241W」のキャリブレーションに
「SpectraViewII」を使っているが、センサーにはColorMunkiに付属のものを
使っている、単体版なのでColorMunki用のオリジナルキャリブレーションソフトも
利用可能な為、dm1zのキャリブレーションにはそちらを使った
まぁ、このソフトがほとんど調整余地がなく、オマケ的なものなのだが
相手もノートPCのTNパネルだしで、とりあえず過度な期待は持たずに
やってみた
APU AMD E-350は電源まわりからグラフィック処理まで
「Catalyst Control Center」で一元管理され、この中にディスプレイの
カラー設定項目もあった
面倒なのは、センサーを小さい液晶の真ん中に固定する方法と
(ColorMunkiのセンサーはおもりの入ったストラップでぶら下げる方式)
キャリブレーション途中で、明るさ、コントラスト等を触る必要がある為
どうしても外部モニタが必要な点
キャリブレーションは輝度90cd、色温度6500Kで行ったが、途中で
明るさを調整する場合、Catalyst Control Centerへタスクを切り替える
必要が生じるが、あらかじめ外部モニタ側にCatalyst Control Centerを
表示しておくことで対処できる
輝度調整はもちろんバックライトの光量をキーボード操作でハードウェア的に
調整可能だが、設定幅が荒く目標の90cdに収めることができない
実際には、キーボード操作で目標輝度よりも少し高めの位置まで調整し
Catalyst Control Centerから明るさを徐々に落として調整した
結果としては、やらないよりやった方がまし!!
と言うレベル、元々のパネルのスペックがダメダメなだけにバッチリには
ならないが、随分とよくなり色も随分とまともになった
キャリブレーションツールを買ってまで調整する価値はないかもしれないが
持っているなら、あまり過度に期待せずやってみるべし